Struttura del manuale di RiskGuard
1. Introduction
2. Installation et configuration
3. Description du panneau de commande
4. Description de tous les paramètres
5. Description des fonctions de « RiskGuard »
Introduction
📌 Qu'est-ce que « RiskGuard » ?
« RiskGuard Management » est un logiciel avancé de gestion des risques dans le trading, conçu pour optimiser le contrôle du capital et réduire l'impact des émotions sur les décisions de trading .
Grâce à ses fonctionnalités innovantes, « RiskGuard » aide les traders à calculer le bon lot, à protéger leur capital, à gérer intelligemment leurs transactions et à prévenir les erreurs émotionnelles.
-
Il fonctionne sur « MetaTrader 4 », « MetaTrader 5 » et « cTrader » .
-
Automatise la gestion des risques pour permettre aux traders de se concentrer uniquement sur la stratégie.
-
Convient aussi bien aux débutants qu'aux professionnels , avec des niveaux de personnalisation avancés.
Contrairement aux outils standards proposés par les plateformes de trading, « RiskGuard » intègre un système automatisé de gestion des risques qui permet d' éviter les erreurs humaines, d'améliorer la discipline de trading et d'augmenter la durabilité des performances à long terme.
Avec « RiskGuard », le trader a le contrôle total de ses opérations, sans plus de soucis liés aux calculs manuels de risques et à la gestion des positions.
📌 À qui s'adresse « RiskGuard » ?
« RiskGuard Management » a été conçu pour répondre aux besoins de tous les traders , quel que soit leur niveau d’expérience.
1. Traders débutants
Pour ceux qui débutent dans le monde du trading, le plus grand risque est la gestion émotionnelle et le manque d'expérience pour calculer correctement le lot, définir le stop loss ou éviter les erreurs courantes.
-
« RiskGuard » aide les nouveaux traders à adhérer à une gestion correcte de l'argent , en empêchant les changements impulsifs pour arrêter les pertes et en limitant les baisses quotidiennes.
-
Automatise le calcul des lots en fonction du risque choisi, éliminant ainsi le besoin de calculs manuels.
-
Il permet d’apprendre à gérer le risque de manière disciplinée et sécuritaire .
2. Commerçants intermédiaires
Les traders avec un peu plus d'expérience commencent à affiner leurs stratégies , mais se retrouvent souvent confrontés à des situations de sur-trading , de drawdowns élevés ou de manque de cohérence dans leurs transactions.
-
« RiskGuard » propose des outils avancés pour contrôler les risques de manière plus stratégique .
-
Des fonctionnalités telles que « Partial Profit », « Break-Even » et « Closing Time » vous permettent d'optimiser vos sorties du marché sans manquer d'opportunités.
-
L'algorithme « Quantum » permet de définir un risque dynamique basé sur des données statistiques, réduisant ainsi l'exposition aux moments critiques.
3. Commerçants professionnels
Les traders expérimentés recherchent une efficacité maximale dans la gestion des risques , en réduisant les interventions manuelles et en laissant le logiciel s'occuper des aspects répétitifs mais essentiels.
-
« RiskGuard » permet la gestion de plusieurs comptes de trading , facilitant la réplication d'ordres avec différents niveaux de risque.
-
Des fonctionnalités telles que « Trade Replication » et « Automatic Journal » rationalisent le flux de travail et l’analyse des performances.
-
La possibilité de personnaliser les risques et les paramètres avancés en fait un outil idéal même pour ceux qui opèrent avec des stratégies de trading à haute fréquence .
Quel que soit votre niveau d'expérience, « RiskGuard » vous aide à améliorer votre trading, à réduire les risques d'erreurs et à optimiser vos stratégies de trading.
📌 Plateformes compatibles
« RiskGuard Management » est compatible avec les principales plateformes de trading :
1. « MetaTrader 4 (MT4) » : La plateforme la plus utilisée par les traders particuliers, simple et fiable.
2. « MetaTrader 5 (MT5) » : version avancée de MT4, avec une exécution plus rapide et des outils supplémentaires.
3. « cTrader » : Plateforme moderne avec une plus grande profondeur de marché et une personnalisation avancée.
« RiskGuard » s’intègre parfaitement aux trois, garantissant une expérience fluide et optimisée.
Remarque : certaines fonctionnalités peuvent varier légèrement selon les plateformes.
📌 Principaux avantages
L’utilisation de « RiskGuard Management » offre de nombreux avantages aux traders, quel que soit leur niveau d’expérience. Grâce à ses fonctionnalités avancées, il permet d'améliorer la gestion des risques et d'optimiser les stratégies de trading.
1. Contrôle total des risques
-
Automatisez la gestion des risques et prévenez les erreurs émotionnelles.
-
Évitez les changements impulsifs de stop loss et assurez-vous du respect du plan de trading.
-
Protège le capital en fixant des limites de pertes quotidiennes maximales.
2. Optimisation de la gestion commerciale
-
Calcule automatiquement le lot correct en fonction du risque sélectionné.
-
Il vous permet de gérer des opérations avec « Partial Profit » , « Break-Even » et « Trade Replications ».
-
Automatisez la clôture des transactions à une heure prédéfinie pour éviter les swaps de nuit.
3. Une plus grande efficacité opérationnelle
-
Réduit le temps nécessaire pour calculer le risque et définir les niveaux de trading.
-
Il fonctionne sur « MetaTrader 4 », « MetaTrader 5 » et « cTrader » avec une interface intuitive.
-
Enregistrez automatiquement chaque transaction dans le « Automatic Journal » pour une analyse détaillée des performances.
4. Adaptabilité à tout style de trading
-
Personnalisable avec trois modes d'utilisation : Beginner, Intermediate et Advanced.
-
Convient aussi bien aux scalpers qu'aux swing traders ou aux traders de position.
-
L'algorithme « Quantum » vous permet d'optimiser le risque en fonction des statistiques des transactions précédentes.
Grâce à ces avantages, « RiskGuard » aide les traders à maintenir leur discipline, à améliorer leurs performances et à opérer avec plus de confiance.
Installation et configuration
📌 Instructions d'installation
L'installation de « RiskGuard » varie en fonction du système d'exploitation utilisé. Suivez le guide ci-dessous pour le configurer correctement sur votre plateforme.
1. Installation sous Windows
-
Prenez le fichier situé dans le dossier « 2.0 Software » .
-
Ouvrez « MetaTrader » et cliquez sur le menu « Fichier » .
-
Sélectionnez « Ouvrir le dossier de données » .
-
Accédez au dossier « MQL4 » ou « MQL5 » (selon la version de « MetaTrader » que vous utilisez).
-
Allez dans le dossier « Expert » et collez le fichier à l’intérieur.
2. Installation sur macOS
-
Prenez le fichier situé dans le dossier « 2.0 Software » .
-
Ouvrez le « Finder » et cliquez sur « Aller » dans le menu en haut à gauche.
-
Appuyez et maintenez la touche « Option » de votre clavier : une option supplémentaire appelée « Bibliothèque » apparaîtra.
-
Cliquez sur « Bibliothèque » , puis sélectionnez « Support d’application » .
-
Localisez le dossier correspondant à votre installation « MetaTrader » .
-
Exemple : « net.metaquotes.wine.metatrader5 » (le nom exact peut varier en fonction de votre configuration).
-
-
Entrez dans le dossier « drive_c » .
-
Si vous utilisez « MetaTrader 4 » , accédez à « Program Files (x86) » .
-
Si vous utilisez « MetaTrader 5 » , accédez à « Program Files » .
-
Ouvrez le dossier « MetaTrader 4 » ou « MetaTrader 5 » , puis accédez à « MQL4 » ou « MQL5 » .
-
Sélectionnez le dossier « Expert » et collez-y le fichier.
📌 Configuration de « MetaTrader »
Pour assurer le bon fonctionnement de « RiskGuard », il est nécessaire de configurer correctement les paramètres de la plateforme. Suivez les étapes ci-dessous pour activer toutes les fonctionnalités.
1. Activez les options « Expert Advisor »
-
Ouvrez « MetaTrader » .
-
Sélectionnez « Outils » dans le menu supérieur.
-
Cliquez sur « Options » .
-
Dans la fenêtre qui s'ouvre, accédez à l'onglet « Expert Advisor » .
-
Activez les indicateurs suivants exactement comme indiqué dans l'image :
-
« Autoriser le trading algorithmique »
-
« Autoriser les importations de DLL »
-
Remarque : ces paramètres sont essentiels au bon fonctionnement de « RiskGuard » , assurez-vous de les activer avant de continuer.

2. Activez le « Trading en un clic »
Après avoir configuré les paramètres « Expert Advisor », vous devez activer la fonctionnalité « One-Click Trading », essentielle pour une gestion rapide et efficace des commandes.
-
Dans la fenêtre des paramètres, accédez à l'onglet « Trading ».
-
Activez le drapeau « Trading en un clic » .
-
Confirmez les modifications en cliquant sur « OK » .
Remarque : Cette opération doit être répétée pour chaque compte de trading associé à « MetaTrader » , car l'option n'est pas appliquée globalement à tous les comptes.
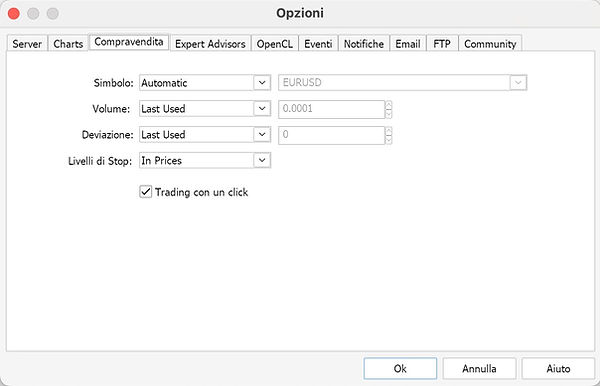
3. Chargement de l'Expert Advisor
Maintenant que les paramètres de « MetaTrader » sont correctement configurés, vous devez charger « RiskGuard » dans la plateforme :
-
Dans le navigateur « MetaTrader » , recherchez la section « Expert Advisor » .
-
Double-cliquez sur « RiskGuard » pour le charger sur le graphique.
-
Si l'expert n'est pas visible, suivez ces étapes :
-
Cliquez avec le bouton droit sur le texte « Expert Advisor » dans le navigateur.
-
Sélectionnez « Mettre à jour » .
-
Veuillez patienter quelques secondes pendant que l'Expert se charge.
-

4. Activation de la licence
Une fois que vous avez chargé « RiskGuard » , vous devez activer la licence pour commencer à l'utiliser.
-
Double-cliquez sur l'Expert nouvellement chargé.
-
L'écran des paramètres apparaîtra.
-
Dans la première entrée, où il est indiqué « License » , saisissez le numéro de bon de commande suivi de _ et l' adresse e-mail utilisée pour acheter « RiskGuard ».
-
Confirmez les modifications et la licence sera activée automatiquement.
Exemple d'activation de licence :
-
Numéro de commande : 12345
-
Courriel : mario.rossi@gmail.com
-
Format correct à insérer : 12345_mario.rossi@gmail.com
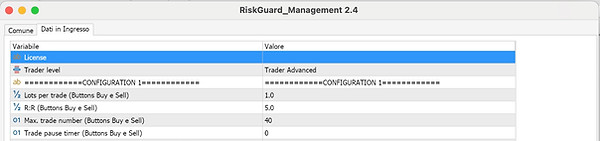
5. Enregistrez le modèle pour le chargement automatique
Une fois que vous avez correctement configuré « RiskGuard » et cliqué sur OK , il est important de sauvegarder le modèle « MetaTrader » pour éviter de devoir répéter la configuration sur chaque nouveau graphique.
Procédure pour enregistrer le modèle « RiskGuard »
-
Faites un clic droit sur le graphique.
-
Sélectionnez « Modèles » dans le menu déroulant.
-
Cliquez sur « Enregistrer le modèle » .
-
Nommez-le « par défaut » et enregistrez.
Note :
-
Cette étape est cruciale car, à chaque fois que vous ouvrez un nouvel outil, « RiskGuard » se chargera automatiquement sur le graphique avec les paramètres enregistrés.
-
Si les paramètres « RiskGuard » sont modifiés, vous devez enregistrer à nouveau le modèle pour conserver les nouveaux paramètres actifs.
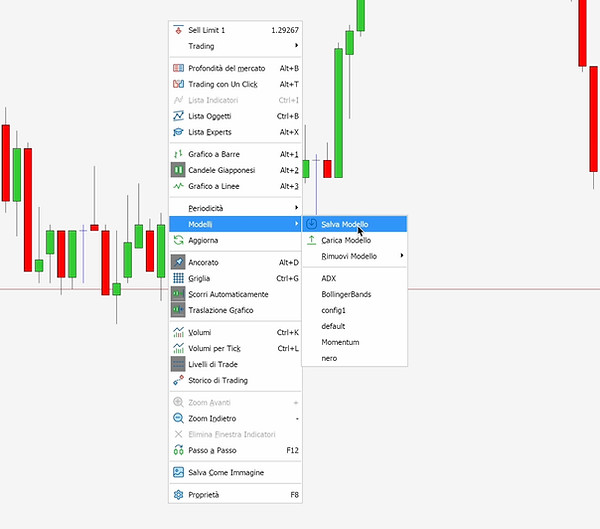
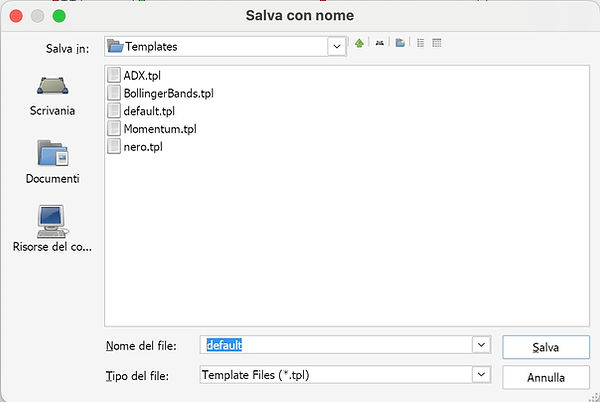
📌 Installation du « Journal »
⚠️ Avis pour les utilisateurs macOS
Si vous utilisez Excel sur macOS, veuillez noter qu’en raison d’un bug connu dans certaines versions récentes d’Excel (lié à Power Query), des problèmes peuvent survenir lors de l’importation des données CSV.
Cela ne dépend pas du Journal de RiskGuard, mais est une limitation technique propre à Excel.
Si vous rencontrez des erreurs ou dysfonctionnements, nous vous conseillons d’envisager l’utilisation de la version 16.90 d’Excel, qui ne présente pas ces problèmes.
Télécharger la version officielle de Microsoft Excel 365 v16.90.
Le « Journal » de « RiskGuard » est un fichier qui vous permet d'enregistrer et d'analyser vos opérations de trading de manière détaillée et automatique. Pour l'utiliser correctement, vous devez suivre certaines étapes de configuration, qui varient en fonction de votre système d'exploitation.
1. Déverrouiller le fichier sous Windows
Les utilisateurs de Windows doivent déverrouiller le fichier avant de l'ouvrir pour éviter les restrictions de sécurité :
-
Faites un clic droit sur le fichier « Journal » que vous venez de télécharger.
-
Sélectionnez « Propriétés » dans le menu déroulant.
-
Dans la fenêtre des propriétés, recherchez la section « Sécurité » .
-
Cochez la case « Débloquer » .
-
Cliquez sur « OK » pour confirmer.
Remarque : cette étape n’est requise que pour les utilisateurs Windows . Les utilisateurs de macOS peuvent ignorer cela.
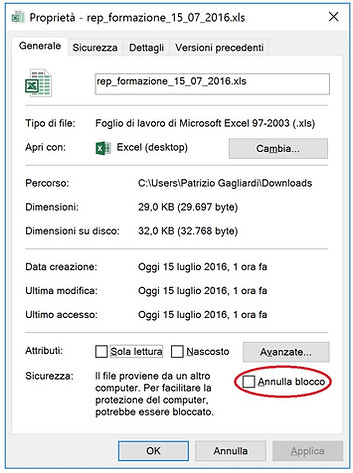
Après avoir ouvert le « Journal » , vous devez définir correctement le chemin du dossier « Fichier » pour permettre la mise à jour correcte des données de « MetaTrader » .
2. Définition du chemin du dossier « Fichier »
-
Ouvrez le « Journal » .
-
Allez dans l'onglet "Setting-Backtest" .
-
Localisez le champ « Path Trade 1 » .
-
Collez le chemin vers le dossier "File" (le même chemin utilisé dans la configuration initiale de « RiskGuard » ).
-
Enregistrer les paramètres.
Remarque : Le chemin saisi dans ce champ sera utilisé par le bouton "Sync" pour synchroniser automatiquement vos transactions.
Si vous utilisez plusieurs plateformes MetaTrader, vous pouvez entrer jusqu’à 10 chemins différents (un par installation), et le Journal mettra automatiquement à jour toutes les transactions trouvées dans chacun de ces chemins.
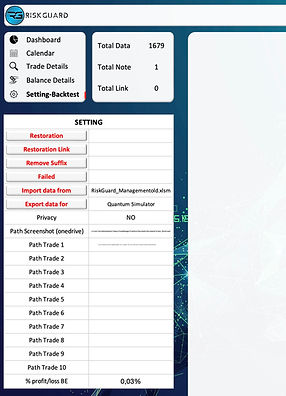
3. Configuration du chemin du dossier des captures d’écran
-
Ouvrez le "Journal".
-
Accédez à l’onglet "Setting-Backtest".
-
Repérez le champ "Path Screenshot".
-
Suivez les instructions selon votre système d’exploitation :
Pour les utilisateurs macOS :
Après l’exécution du premier trade, RiskGuard créera automatiquement un dossier nommé "Screen_RiskGuard", situé dans le dossier Files de MetaTrader.
Copiez manuellement ce dossier dans OneDrive, sous le répertoire Documents.
Collez le chemin complet de ce dossier copié dans le champ "Path Screenshot".
Pour les utilisateurs Windows :
Sélectionnez "ALL PATHS (only Windows)" dans le menu déroulant.
Le Journal analysera automatiquement tous les chemins définis dans les champs Path Trade 1, 2, … et vérifiera la présence de captures d’écran correspondantes.
Si une correspondance est trouvée, le lien sera automatiquement ajouté au trade dans le Journal.
Remarque : Cette différence est nécessaire car Excel sur macOS ne permet pas l’ouverture automatique des liens vers les fichiers situés dans le dossier “Files” de MetaTrader, en raison de restrictions de permissions. C’est pourquoi le journal et le dossier des captures doivent obligatoirement être sur le même OneDrive.
4. Fonctions des boutons dans “Setting‑Backtest”
Dans l’onglet “Setting‑Backtest”, vous trouverez quatre boutons dédiés à la gestion avancée du Journal :
-
Restoration
Supprime complètement du Journal le compte sélectionné dans le menu latéral. -
Restoration Link
Supprime tous les liens vers les captures d’écran associés au compte sélectionné, tout en conservant les enregistrements des trades. -
Remote Suffix
Supprime automatiquement les caractères supplémentaires ajoutés par certains brokers aux noms des instruments.
Exemple : en saisissant .r, EURUSD.r devient EURUSD. -
Failed
Marque le compte sélectionné comme échoué (par exemple en cas d’échec avec une prop firm), remet son solde à zéro, mais conserve l’historique des transactions.
Description du panneau de commande
📌 Panneau de commande – Configuration 1
Qu'est-ce que la « Configuration 1 » et comment fonctionne-t-elle ?
Le mode « CONFIGURATION 1 » est conçu pour le trading avec une taille fixe et une entrée sur le marché . Cette configuration est utilisée avec les boutons « BUY » et « SELL » du panneau de commande.
Caractéristiques principales :
-
Permet d'insérer plusieurs ordres du même type (tous Buy ou tous Sell).
-
Avant l'opération, le trader fixe une perte maximale en % du solde ou en valeur économique fixe .
-
Après chaque nouvel ordre, « RiskGuard » met automatiquement à jour le niveau de stop pour garantir que la perte maximale définie soit respectée.
-
Une ligne orange sur le graphique indique le prochain niveau d'arrêt si un ordre supplémentaire est passé.
Exemple pratique :
Si vous définissez une perte maximale de 250 $ , vous subirez toujours cette perte quel que soit le nombre de commandes .
-
Si vous avez 2 commandes de 1 lot , votre perte maximale restera de 250 $ .
-
Si vous avez 20 commandes d'un lot , votre perte maximale sera toujours de 250 $ .
Ce mode est conçu pour être considéré comme une transaction unique , même si plusieurs commandes sont passées.
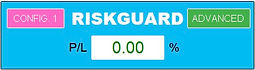
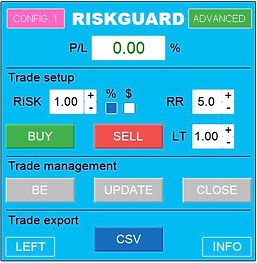

1. En-tête du panneau
L'en-tête du panneau de commande contient les éléments de base pour naviguer rapidement entre les configurations et gérer l'affichage des informations.
Éléments d'en-tête :
-
"CONFIG. 1" (coin gauche) → Bouton permettant de passer rapidement de la Configuration 1 à la Configuration 2 et vice versa.
-
"RISKGUARD" (centre, écriture blanche) →Cet élément agit comme un bouton : lorsqu'il est cliqué, il réduit le panneau en affichant uniquement l'en-tête, masquant toutes les autres sections.
-
Indicateur de niveau du trader (coin droit) → Étiquette d'information indiquant le niveau actuel de l'ensemble du trader ( « Beginner », « Intermediate » ou « Advanced » ).
-
Remarque : cet élément est fourni à titre informatif uniquement et n'est pas un bouton.
Visionneuse « Profit/Perte » (« P/L »)
Sous le texte « RISKGUARD » , toujours dans l'en-tête, on retrouve le visualiseur « P/L » , qui montre le bénéfice ou la perte de l'opération en cours en temps réel.
Fonction interactive :
L' affichage « P/L » fonctionne également comme un bouton et permet de basculer entre différents modes d'affichage :
-
Pourcentage (%)
-
Valeur économique (€ / $)
-
Risque/Récompense (R:R)
-
Points (« Point »)
-
Écran vide
Remarque : le mode sélectionné est conservé jusqu'à ce qu'il soit à nouveau modifié.
2. « Trade Setup »
La section « Trade Setup » est dédiée à la configuration des risques et à la gestion des ordres avant d'entrer sur le marché. Dans cette partie du panneau, le trader peut définir le risque souhaité, le ratio risque/récompense et le lot d'exécution.
Éléments de la section « Trade Setup »
-
"RISK" (coin supérieur gauche) → Champ permettant de définir le risque de l'opération.
-
La valeur peut être saisie manuellement via le clavier ou ajustée avec les boutons « + » et « - ».
-
-
Sélecteurs "%" et "$" (au centre) → Deux petits boutons qui permettent de choisir si l'on souhaite travailler avec :
-
"%" → Définit le risque en pourcentage du solde .
-
"$" → Définir le risque en valeur économique fixe .
-
-
"RR" (Risque/Rendement) (coin supérieur droit) → Champ permettant de définir le ratio risque/rendement.
-
La valeur que vous saisissez détermine à quelle distance le take profit sera placé par rapport au stop loss.
-
-
"BUY" et "SELL" (sous "RISK") → Boutons pour saisir un ordre de marché direct .
-
« BUY » → Ouvre une transaction d'achat (longue).
-
« SELL » → Ouvre une opération de vente (à découvert).
-
-
"LT" (Lot) (coin inférieur droit) → Champ où est spécifiée la taille du lot avec lequel toutes les commandes seront ouvertes.
Note :
-
Chaque paramètre peut être modifié avant l’envoi de la première commande, garantissant ainsi une flexibilité dans la gestion des risques.
-
Une fois la première position ouverte, il ne sera plus possible de modifier « RISK », « RR » et « LT » jusqu'à la clôture de l'opération.
3. « Trade Management »
La section « Trade Management » vous permet de gérer les ordres déjà exécutés, de mettre à jour les niveaux de stop et de take profit et de clôturer rapidement une transaction.
Éléments de la section « Trade Management »
-
"BE" (Break-Even) → Déplace tous les Stop Loss des ordres ouverts vers le prix d'entrée moyen .
-
De cette façon, le bénéfice et la perte totaux de ces commandes seront de 0 (hors commissions).
-
-
"UPDATE" → Met également à jour les niveaux Stop Loss et Take Profit sur le courtier.
-
Cette fonctionnalité permet d'éviter le glissement si le prix s'approche du stop ou de la cible.
-
-
« CLOSE » → Ferme tous les ordres associés à cette transaction en un clic.
Note :
-
Le bouton « BE » est utile pour protéger votre capital , en vous assurant de ne pas subir de pertes si le prix revenait au point d'entrée.
-
Le bouton « UPDATE » garantit que le courtier reçoit des stops mis à jour, réduisant ainsi le risque d'exécutions incorrectes dans des conditions de marché volatiles.
-
Le bouton « CLOSE » ferme l'ensemble de l'opération, quel que soit le nombre de commandes ouvertes .
4. « Trade Export »
La section « Trade Export » vous permet de déplacer le panneau de trading, d'exporter l'historique des transactions et d'accéder à des informations supplémentaires sur les transactions.
Éléments de la section « Commerce Export »
-
"LEFT" / "RIGHT" → Bouton pour déplacer le panneau de droite à gauche de l'écran et vice versa.
-
Si le panneau est à droite , le bouton affiche « LEFT » .
-
Si le panneau est à gauche , le bouton passe automatiquement à « RIGHT ».
-
Remarque : Ce déplacement n'est que temporaire pour choisir définitivement la position et la définir dans les paramètres.
-
-
« CSV » → Exporter l’intégralité de l’historique du compte vers un fichier CSV.
-
Le fichier généré sera ensuite lu par le « Journal » qui importera automatiquement les transactions pour analyse.
-
Remarque : cette fonctionnalité est utile pour conserver un historique détaillé des opérations , ce qui facilite la surveillance et l’analyse des performances.
-
-
"INFO" → Développe un panneau inférieur affichant 6 paramètres personnalisables .
-
Les paramètres visibles peuvent être choisis dans les paramètres du panneau, en personnalisant les informations les plus pertinentes pour le trader.
-
Note :
-
Le bouton « CSV » est indispensable pour ceux qui utilisent le « Journal » pour analyser leurs opérations.
-
Le bouton « INFO » vous permet de visualiser uniquement les données souhaitées , rendant l'écran plus propre et plus personnalisable.
📌 Panneau de commande – Configuration 2
Qu'est-ce que la « Configuration 2 » et comment fonctionne-t-elle ?
Le mode « CONFIGURATION 2 » est la méthode de trading la plus courante avec « RiskGuard » . Ce système vous permet d' entrer sur le marché ou de passer des ordres en attente avec un calcul de lot automatique , simplifiant les opérations et améliorant la gestion des risques.
Caractéristiques principales :
-
Calcul automatique du lot → Le système détermine automatiquement la taille de la transaction en fonction du risque défini.
-
Gestion visuelle du trading → Le trader n'a qu'à placer les lignes Stop Loss et Take Profit directement sur le graphique.
-
Possibilité de prendre des bénéfices partiels → Vous pouvez définir jusqu'à trois niveaux de Take Profit partiel.
-
Auto Break Even → Option permettant de déplacer automatiquement le Stop Loss vers le point d'entrée une fois que le prix atteint un niveau prédéfini.
Note:
-
Ce mode est idéal pour ceux qui recherchent rapidité et précision dans l'exécution , sans avoir à calculer manuellement la taille de l'opération.
-
Le trader a un contrôle total sur les niveaux Stop Loss et Take Profit avant de confirmer la transaction.
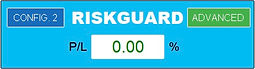
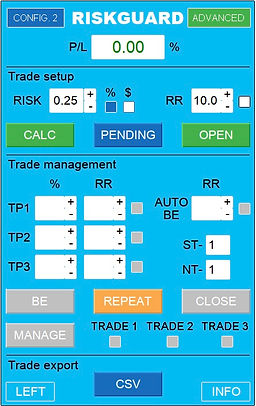
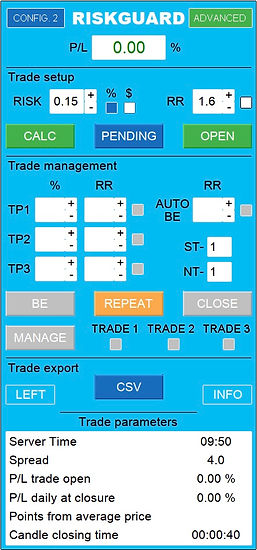
1. En-tête du panneau
L'en-tête du panneau dans « Configuration 2 » est identique à celui de « Configuration 1 » . Pour une description détaillée de ses éléments, veuillez vous référer à la section :
En-tête du panneau – « Configuration 1 »
2. « Trade Setup»
-
"RISK" (coin supérieur gauche) → Champ permettant de définir le risque de l'opération.
-
La valeur peut être saisie manuellement via le clavier ou ajustée avec les boutons « + » et « - ».
-
-
Sélecteurs « % » et « $ » (au centre) → Deux petits boutons qui permettent de choisir comment calculer le risque :
-
"%" → Définit le risque en pourcentage du solde .
-
« $ » → Définir le risque en valeur économique fixe.
-
-
"RR" ( Risque/Rendement ) (coin supérieur droit) → Champ permettant de définir le ratio risque/rendement .
-
Si le sélecteur est activé, la valeur saisie détermine à quelle distance le Take Profit sera placé par rapport au Stop Loss .
-
En déplaçant le Stop Loss, le Take Profit suivra automatiquement le ratio défini.
-
-
"CALC" (sous "RISQUE") → Bouton pour placer les niveaux Stop Loss et Take Profit sur le graphique.
-
"PENDING" (en bas au centre) → Bouton pour définir le niveau d'entrée des commandes en attente .
-
"OPEN" (en bas à droite) → Bouton pour confirmer et exécuter la commande .
Note:
-
Cette configuration permet de voir clairement tous les niveaux de l'opération sur le graphique avant de l'exécuter .
-
Le calcul du lot est effectué automatiquement en fonction des paramètres définis.
-
Si le sélecteur « RR » est activé , le système maintiendra toujours la proportion entre Stop Loss et Take Profit .
3. Trade Management
La section « Trade Management » vous permet de gérer activement les transactions ouvertes, de retirer des bénéfices partiels, de définir le seuil de rentabilité et de répliquer les transactions rapidement et efficacement.
Éléments de la section « Trade Management »
A. Gestion partielle des bénéfices
-
"TP1", "TP2" et "TP3 " → Trois niveaux de Take Profit partiels .
-
Chaque étiquette fait également office de bouton → Lorsqu'on clique dessus, elle encaisse immédiatement le bénéfice partiel.
-
Pourcentage de retrait personnalisable → Il est calculé par rapport à l'opération initiale.
-
Exemple : Si vous ouvrez une transaction avec 10 lots et définissez 30 % sur TP1 , lorsque le prix atteint TP1, vous encaissez 3 lots , laissant 7 lots encore sur le marché.
-
-
Risque/récompense pour chaque TP → Peut être défini manuellement ou en faisant glisser le niveau sur le graphique .
-
Bouton d'activation TP → Petit bouton qui permet d' activer ou de désactiver le retrait partiel pour chaque niveau.
-
B. Seuil de rentabilité et protection de position
-
"AUTO BE" → En activant ce bouton, une ligne apparaît sur le graphique.
-
Le trader peut le faire glisser jusqu'au niveau souhaité ou écrire le rapport risque-récompense avec le clavier.
-
Lorsque le prix atteint cette ligne, le Stop Loss sera automatiquement déplacé vers le prix d'entrée , protégeant ainsi la transaction.
-
-
"BE" → Bouton pour définir immédiatement le seuil de rentabilité, en déplaçant tous les Stop Loss vers le prix d'entrée en un seul clic.
C. Opération Réplique
-
« REPEAT » → Duplique les niveaux Stop Loss et Take Profit de la dernière transaction.
-
Le trader peut ensuite ajuster le risque et les niveaux avant de confirmer la transaction.
-
La transaction est confirmée en appuyant sur « OPEN » .
-
Utilisation pratique :
-
Ouvrir une double écriture sur le même compte .
-
Répliquez instantanément la même opération sur différents comptes .
-
-
D. Clôture et gestion multi-transactions
-
"CLOSE" → Ferme la transaction sélectionnée ou, si plusieurs transactions ont été sélectionnées, ferme toutes les transactions indiquées.
-
La sélection se fait via les boutons :
-
« TRADE 1 »
-
« TRADE 2 »
-
« TRADE 3 »
-
-
-
"MANAGE" → Bouton à fonction dynamique , dont le libellé change automatiquement en fonction de l'action qui sera effectuée.
-
Si vous avez plus de deux transactions ouvertes sur le même instrument financier, vous pouvez exclure des transactions spécifiques de la gestion « RiskGuard ».
-
Pour ce faire, sélectionnez les transactions à exclure à l'aide des boutons « TRADE 1 » , « TRADE 2 » , « TRADE 3 » .
-
Les transactions exclues ne seront plus gérées par « RiskGuard » , mais conserveront le Stop Loss et le Take Profit, déjà envoyés au courtier.
-
À ce stade, il sera possible d’ouvrir une nouvelle transaction sur le même instrument financier .
-
-
Si un emplacement est libre, le bouton « MANAGE » vous permettra de réimporter la transaction dans la gestion « RiskGuard » , en restaurant la gestion des TP partiels et du Break Even automatique .
-
Note:
-
Les TP partiels et le seuil de rentabilité automatique peuvent être définis après l'entrée sur le marché ou avant l'ordre en attente.
-
Le bouton « REPEAT » est utile pour effectuer une double saisie rapide ou pour répliquer la transaction sur plusieurs comptes sans avoir à redessiner les niveaux manuellement.
-
Le bouton « MANAGE » vous permet de gérer plusieurs opérations sur le même instrument sans limitations.
4. Trade Export
La section « Trade Export » conserve les mêmes fonctionnalités que la configuration 1 .
Pour plus de détails sur les boutons « LEFT » , « CSV » et « INFO » , veuillez vous référer à la section :
Commerce Export – Configuration 1
Description de tous les paramètres
📌 Introduction
Les paramètres « RiskGuard » permettent de personnaliser entièrement le fonctionnement de l'Expert Advisor en fonction des besoins du trader.
Ils sont divisés en 5 sections principales , chacune contrôlant un aspect spécifique des opérations.
Décomposition des paramètres
1. License & Trading Level – Saisie de votre licence et définition de votre niveau de trader.
2. « Configuration 1 » – Paramètres spécifiques pour la première configuration de trading.
3. « Configuration 2 » – Paramètres spécifiques pour la deuxième configuration de trading.
4. « Money Management & Quantum » – Paramètres avancés de gestion des risques et algorithme quantique.
5. « Graphics Setting » – Personnalisation de l'interface graphique et du panneau de commande.
📌 License & Trading Level
Trading Level
Le « Trading Level » vous permet de sélectionner le niveau d'expérience du trader, en influençant les fonctionnalités disponibles et les restrictions de fonctionnement.
Il existe trois niveaux de trading :
-
« Beginner » → Protection maximale, avec de fortes limitations sur les modifications et opérations non gérées par l'Expert Advisor.
-
« Intermediate » → Plus de flexibilité, avec plus de liberté dans la gestion des opérations.
-
« Advanced » → Aucune restriction, le trader a un contrôle total sur tous les paramètres et opérations.
Description détaillée des fonctionnalités pour chaque niveau de trader
Niveau « Beginner » :
-
Ne permet pas de modifier les paramètres avec les transactions ouvertes.
-
Il ne vous permet pas de trader en dehors de l'Expert Advisor.
-
Ne vous permet pas de supprimer l'Expert s'il y a des transactions ouvertes.
-
Il ne vous permet pas d'augmenter le Stop Loss après l'ouverture de la transaction.
-
Permet de réduire le Stop Loss.
-
Il ne vous permet pas d'augmenter le Take Profit après l'ouverture de la transaction.
-
Cela ne vous permet pas de réduire le Take Profit.
-
Il ne vous permet pas de modifier le compte de trading avec des transactions ouvertes.
-
Il ne permet pas de dépasser 10 ordres ouverts en mode Achat/Vente.
-
Il ne permet pas d'exclure des opérations de la gestion Expert.
-
Ne vous permet pas d'utiliser le mode Achat/Vente avec le mode Standard.
-
Permet de déplacer automatiquement le Stop Loss vers le Break Even (BE).
-
Permet de désactiver le trading algorithmique (Algo Trading).
Niveau « Intermediate » :
-
Ne permet pas de modifier les paramètres avec les transactions ouvertes.
-
Il ne vous permet pas de trader en dehors de l'Expert Advisor.
-
Permet de supprimer l'Expert même avec des opérations ouvertes.
-
Il ne vous permet pas d'augmenter le Stop Loss après l'ouverture de la transaction.
-
Permet de réduire le Stop Loss.
-
Permet d'augmenter le Take Profit.
-
Il vous permet de réduire le Take Profit.
-
Vous permet de modifier le compte de trading avec des transactions ouvertes.
-
Permet de dépasser 10 ordres ouverts en mode Achat/Vente.
-
Il ne permet pas d'exclure des opérations de la gestion Expert.
-
Ne vous permet pas d'utiliser le mode Achat/Vente avec le mode Standard.
-
Permet de déplacer automatiquement le Stop Loss vers le Break Even (BE).
-
Permet de désactiver le trading algorithmique (Algo Trading).
Niveau « Advanced » :
-
Vous permet de modifier les paramètres avec les transactions ouvertes.
-
Vous permet de trader en dehors de l'Expert Advisor.
-
Permet de supprimer l'Expert même avec des opérations ouvertes.
-
Il ne vous permet pas d'augmenter le Stop Loss après l'ouverture de la transaction.
-
Permet de réduire le Stop Loss.
-
Permet d'augmenter le Take Profit.
-
Il vous permet de réduire le Take Profit.
-
Vous permet de modifier le compte de trading avec des transactions ouvertes.
-
Permet de dépasser 10 ordres ouverts en mode Achat/Vente.
-
Permet d'exclure des opérations de la gestion Expert.
-
Vous permet d'utiliser le mode Achat/Vente avec le mode Standard.
-
Permet de déplacer automatiquement le Stop Loss vers le Break Even (BE).
-
Permet de désactiver le trading algorithmique (Algo Trading).
Attention! Effets du changement du niveau Advanced
ATTENTION! En modifiant le niveau « Advanced » , « RiskGuard » pour empêcher certaines fonctions de fermer les commandes qu'elles aient été passées avec « RiskGuard » ou non, cela peut se produire si vous ouvrez le metatrader avec « RiskGuard » et que vous avez des commandes en cours d'exécution sur ce certain instrument ou compte (selon la situation).
Portez une attention particulière aux fonctions ci-dessous et je vous donnerai quelques exemples d'utilisation.
La fonction permet de modifier les paramètres avec les transactions ouvertes
Lorsque marqué avec Ne pas autoriser si vous modifiez ou ouvrez les paramètres puis appuyez sur le bouton « ok », « RiskGuard » fermera toutes les commandes ouvertes pour vous empêcher de sortir de votre plan en modifiant par exemple la perte quotidienne maximale.
La fonction permet de trader en dehors de l'expert
Lorsque la mention « Ne pas autoriser » est indiquée, « RiskGuard » fermera tout ordre ouvert sans « RiskGuard » . Cet exemple de fonctionnalité est utile pour ceux qui ont du mal à contrôler leurs transactions depuis leur smartphone et souhaitent éviter cela. Chaque nouvelle commande que vous effectuez via smartphone si « RiskGuard » est actif sur un PC ou un VPS la fermera.
La fonction permet une suppression experte avec des transactions ouvertes
Lorsque l'option « Ne pas autoriser » est cochée, « RiskGuard » fermera tout ordre ouvert, qu'il soit « RiskGuard » ou non. Cette fonction peut empêcher, par exemple, que vous soyez sur le point d'atteindre la perte quotidienne maximale que vous avez définie et que vous supprimiez « RiskGuard », pensant tricher et perdre davantage, ce dernier anticipe votre décision en fermant tout pour vous empêcher de respecter vos règles.
La fonction permet de changer de compte avec des transactions ouvertes
Lorsque la mention « Non autorisé » est cochée, « RiskGuard » clôturera tous les ordres ouverts, qu'ils soient passés par « RiskGuard » ou non. Cette fonctionnalité est destinée à aider les traders débutants à se concentrer sur un seul compte de trading.
La fonction permet de désactiver l'Algo Trading
Si vous désactivez Algo Trading en fonction du niveau de trader sélectionné, vous ne pourrez pas utiliser l'expert pendant un certain temps sur ce compte, encore une fois pour éviter d'être tenté de tromper RiskGuard pour qu'il quitte le plan de trading.
📌 "CONFIGURATION 1"
« Lots per trade (Buttons Buy e Sell) »
-
Valeur de taille fixe à utiliser avec les boutons « Acheter » et « Vendre ».
« Initial Stop Loss (points) used to compute lot size»
-
Dans ce paramètre, vous pouvez indiquer les points de stop loss pour le premier ordre dans CONFIG.1. Cette valeur sera utilisée pour calculer automatiquement la taille du lot en fonction du risque défini.
« Initial risk calculation method (Buttons Buy e Sell)»
-
Ici, vous pouvez choisir la méthode de calcul du risque lors de l'ouverture d'un trade via les boutons Buy ou Sell :
-
En sélectionnant lot, vous définissez manuellement la taille du lot.
-
En sélectionnant points, vous entrez les points de stop loss et le système calcule automatiquement la taille du lot appropriée en fonction du risque.
-
« R:R (Buttons Buy e Sell) »
-
Lors de l'ouverture d'une transaction, l'expert définit un niveau de stop loss et un niveau de take profit non modifiables. Je recommande de fixer un niveau de take profit plus élevé, car ce type de transaction se clôture généralement manuellement avec le bouton « Fermer ».
« Max. trade number (Buttons Buy e Sell) »
-
Nombre maximum d'ordres autorisés dans la même opération (pour les « traders débutants », le maximum est toujours de 10).
« Trade pause timer (Buttons Buy e Sell) »
-
Ce paramètre est une valeur exprimée en secondes et bloquera les boutons « Acheter » et « Vendre » pendant la durée définie (utile pour éviter les commandes précipitées)
« Points minimum margin stopLoss (Buttons Buy e Sell) »
-
Paramètre exprimé en points qui empêchera d'ajouter un ordre si cet ordre amènerait la distance entre le prix actuel et le stop loss à une valeur inférieure à celle définie.
« Risk per trade (Buttons Buy e Sell)" e "Type risk per trade (Buttons Buy e Sell) »
-
Sélection du risque par transaction, dans ce cas l'exemple montre un risque de 1% de votre solde par transaction. Vous avez la possibilité de choisir un risque en % ou en valeur économique
📌 "CONFIGURATION 2"
« Average spread in points »
-
C'est l'un des paramètres les plus utiles pour les moins expérimentés, car nous sommes habitués à ne voir que le prix Bid sur un graphique. Ce paramètre qui doit être défini pour chaque instrument permet de définir automatiquement le stop, le take et le prix d'entrée en cas d'ordres en attente, en tenant compte du spread que nous déclarons. Même le rapport risque-rendement que l'expert nous indiquera prend en compte le spread.
« Automatic Spread »
-
Ce paramètre, s'il est défini sur vrai, fonctionne exactement comme le point décrit ci-dessus, sauf que la valeur du spread est automatiquement définie en calculant le spread au moment exact où l'opération est ouverte.
« Commissioni per lotto »
-
Ce paramètre est utile pour ceux qui utilisent des comptes de commission (bruts), en saisissant la valeur de commission que votre courtier vous fournit lors du calcul du lot, il définira la valeur de telle manière que votre perte soit le total des commissions.
« Risk per trade" e "Type risk per trade »
-
Exactement comme les paramètres de la configuration 1 pour donner la possibilité de choisir un risque différent entre une configuration et une autre.
« Points BE in profit »
-
Ce paramètre est en fait utilisé pour les deux modes, configuration 1 et configuration 2. Lorsque le bouton « BE » est enfoncé, il déplacera le niveau de stop loss, dans ce cas 1 point au-dessus du prix d'entrée ou du prix moyen dans le cas de « CONFIG. 1”.
"Value R:R auto BE"
-
Ce paramètre permet de définir le rapport risque-rendement qui, une fois atteint, déplacera automatiquement le stop vers BE. Cela ne fonctionne qu'avec le niveau Senior Trader car ce type de fonction n'est actif que sur le compte actuellement actif. Si votre transaction est effectuée sur un deuxième compte, cette fonction sera exécutée dès que vous vous connecterez à votre compte.
« R:R (MODE 2) »
-
Ce paramètre vous donne la possibilité de maintenir un ratio risque/rendement prédéfini lors du calcul de votre opération. Bien entendu, vous êtes ensuite libre de le modifier également à partir du panneau de commande.
"%TP 1" et "%TP 2" et "%TP 3"
-
Ces 3 paramètres servent à indiquer le risque rendement de l'endroit où prendre le partiel. si la valeur est laissée à 0 lorsque vous ouvrez l'opération, vous pouvez toujours ajouter le partiel depuis le panneau, si au contraire vous écrivez la valeur lorsque vous ouvrez l'opération, elle définira également automatiquement le niveau partiel et cela également lorsque vous ouvrez via smartphone.
« Strategy from 1 to 20" e " Note from 1 to 20 »
-
Ici, vous pouvez définir la stratégie et les notes que vous préférez par défaut, chaque fois que vous ouvrez une transaction après avoir cliqué sur calc, les deux champs apparaîtront également sur le panneau et à partir de là, vous pourrez modifier les valeurs. Une fois la transaction ouverte, il ne sera plus possible de modifier la stratégie et la note de cette transaction. Vous retrouverez automatiquement ces notes et stratégies dans votre journal afin de pouvoir faire une analyse avec toutes les combinaisons possibles.
« Close trade at this server time : (0=deactivated) (hh:mm) »
-
Ce paramètre est utilisé pour indiquer une heure qui fait référence à l'heure du serveur et est utilisé pour fermer toutes les transactions ouvertes dans l'instrument respectif. par exemple si nous entrons 21h00, il fermera toutes les transactions à 21h00, heure du serveur. en laissant le paramètre à 0 la fonction est désactivée.
« Close Pending at this server time: (0=deactivated) (hh:mm) »
-
Ce paramètre est utilisé pour indiquer une heure qui fait référence à l'heure du serveur et est utilisé pour fermer toutes les transactions en attente dans l'instrument respectif. par exemple, si nous entrons 21h00, il fermera toutes les transactions en attente à 21h00, heure du serveur. en laissant le paramètre à 0 la fonction est désactivée.
"Opened from your smartphone lot minimum"
-
Ce paramètre, s'il est activé (true), permet aux traders de niveau avancé d'utiliser leur smartphone ou leur tablette avec l'application MetaTrader d'origine pour ouvrir des ordres en attente ou au marché avec le calcul de lot effectué par RiskGuard. ouvrez simplement une commande à 0,01 lot et insérez le stop et la commande sera automatiquement éliminée et rouverte au lot calculé en fonction du risque déclaré sur riskguard. vous pourrez utiliser la fonction auto be auto spread et toutes les fonctions riskguard comme si vous ouvriez l'ordre exactement depuis votre PC. évidemment pour utiliser cette fonction il faut soit utiliser un VPS soit dans tous les cas riskguard doit être actif sur un PC.
« Stop the budget balance day % »
-
Cette fonction sert d'arrêt de sécurité quotidien, l'expert prendra la valeur du solde à partir de 00:00 (heure du serveur) exemple solde 100 000 dollars lorsqu'il atteindra 90 000 dollars de capitaux propres il fermera tous les ordres de tous les instruments avec expert actif qu'ils aient été saisis avec expert ou non. Cette fonctionnalité ne fonctionne également que sur le compte actuellement utilisé.
« Stop the drawdown balance day % »
-
Cette fonction est exactement comme la fonction décrite ci-dessus à la différence que le pourcentage sera prélevé sur votre solde quotidien maximum. Exemple pour la première transaction de la journée, le niveau d'arrêt sera le même que ci-dessus, soit 90 000, mais si notre solde quotidien maximum a atteint 110 000, les 10 % seront à 110 000, donc l'arrêt sera à 99 000.
« Stop the day if R losses reach this value »
-
Indiquez ici le nombre de R de perte clôturés au cours de la journée. Une fois cette valeur atteinte (par exemple 2), le trading sera bloqué jusqu’au lendemain et toutes les positions ouvertes seront automatiquement fermées.
« Stop the day if R gains reach this value »
-
Indiquez ici le nombre de R de gain clôturés au cours de la journée. Une fois cette valeur atteinte (par exemple 3), le trading sera bloqué jusqu’au lendemain et toutes les positions ouvertes seront automatiquement fermées.
📌 « MONEY MANAGEMENT QUANTUM»
"Number of winning trades from previous account"
-
Indiquez ici le nombre de trades gagnants réalisés sur votre ancien compte. Ainsi, Quantum pourra continuer sans interruption et fonctionner correctement dès le premier trade sur le nouveau compte.
"Number of Losing trades from previous account"
-
Indiquez ici le nombre de trades perdants réalisés sur votre ancien compte. Ainsi, Quantum pourra continuer sans interruption et fonctionner correctement dès le premier trade sur le nouveau compte.
"Total percent Profit from previous account"
-
Indiquez ici le pourcentage total de profit obtenu sur votre ancien compte. Ainsi, Quantum pourra continuer sans interruption et fonctionner correctement dès le premier trade sur le nouveau compte.
"Total percent Losses from previous account"
-
Indiquez ici le pourcentage total de pertes enregistré sur votre ancien compte. Ainsi, Quantum pourra continuer sans interruption et fonctionner correctement dès le premier trade sur le nouveau compte.
"Activate Quantum function"
-
En sélectionnant "true", la fonction est activée. En sélectionnant "false", "QUANTUM" est désactivé.
"Startup Mode for First 100 Trades"
-
Ici, vous pouvez choisir entre 3 modes de calcul du risque pour les 100 premières opérations et définir comment "QUANTUM" doit adapter le risque que vous avez déclaré dans la section "CONFIGURATION 2". N'oubliez pas que vous avez à disposition le simulateur pour tester quel paramètre convient le mieux à votre style de trading.
"Quantum Risk Basis (After 100 Trades)"
-
Ici, vous pouvez choisir entre 2 modes de calcul du risque, à utiliser une fois que vous aurez dépassé 100 opérations sur votre compte.
"Maximum drawdown %"
-
Vous devez ici indiquer le drawdown maximum que vous êtes prêt à accepter. Cette valeur sera utilisée par l'algorithme pour calculer votre risque en se basant sur vos statistiques, afin d’éviter de dépasser cette limite. Le drawdown concerne l’ensemble du compte, et non la performance quotidienne.
"Maximum risk single trade %"
-
Ce paramètre fixe un plafond au risque maximal par opération, afin d’éviter d’être exclu par des prop firms, même si vos statistiques permettraient un risque plus élevé. Le risque minimal en dessous duquel vous ne pouvez pas descendre est de 0,05 %.
"Consider a BE profit +-%"
-
Ce paramètre est très important pour la fonction qui identifie les trades à break-even et les exclut des statistiques. Par exemple, si vous entrez 0.03, toutes les opérations avec un profit entre -0,03 % et +0,03 % seront considérées comme break-even.
📌 « GRAPHICS SETTINGS »
« Position of the panel »
-
Ce paramètre permet de choisir la position du panneau, soit à droite soit à gauche par défaut.
« Panel dimensions »
-
Ce paramètre vous permet d'augmenter ou de diminuer la taille du panneau sur le graphique.
"Font size"
-
Ce paramètre vous permet d'augmenter ou de diminuer la taille du texte dans le panneau du graphique.
« Position calculation lines from price in % »
-
Ce paramètre permet d'ajuster la distance de l'arrêt et de prendre des lignes à partir du prix actuel à chaque fois que le bouton « Calc » est appuyé.
"Enable Automatic Screenshots"
-
En sélectionnant true, vous activez la fonction de captures d’écran automatiques du graphique : une capture sera prise à l’ouverture du trade et une autre à sa fermeture.
-
Avec MetaTrader 5, il n’y a aucune limitation : vous pouvez réduire la plateforme, la capture se fera correctement en plein écran.
-
Avec MetaTrader 4, en revanche, en raison de limitations propres à la plateforme (et non à RiskGuard), la fenêtre de MetaTrader doit rester affichée en plein écran ; sinon, la capture risque de ne pas être prise correctement.
-
Les captures d’écran sont automatiquement enregistrées dans le dossier Files, dans un sous-dossier appelé "Screen_RiskGuard", créé automatiquement lors de la première utilisation.
-
Il est recommandé – et pour les utilisateurs de macOS, c’est obligatoire – de copier manuellement ce dossier dans OneDrive et d’insérer le lien vers ce dossier dans les paramètres du Journal, afin de garantir un accès correct aux fichiers depuis Excel.
"Screenshot Delay (ms)"
-
Ici, vous pouvez définir un délai en millisecondes pour retarder légèrement le moment où la capture d’écran est prise.
-
C’est utile si vous souhaitez laisser le temps au graphique de se mettre entièrement à jour avant la capture.
« Line thickness »
-
Ce paramètre permet d'ajuster l'épaisseur des lignes du graphique à l'exception des lignes en pointillés indiquant l'écart qui auront toujours une taille fixe.
« View labels »
-
Ce paramètre permet de choisir d'afficher ou non les étiquettes placées dans les lignes du graphique. Les vrais sont visibles et les faux sont cachés.
« Enable confirmation sound »
-
Ce paramètre permet d’activer ou de désactiver les sons de confirmation. Si la valeur est true, les sons sont activés ; si elle est false, ils sont désactivés.
« Enable error sound »
-
Ce paramètre permet d’activer ou de désactiver les sons d’erreur. Si la valeur est true, les sons sont activés ; si elle est false, ils sont désactivés.
« Stop Loss Pending Band Color" e "Stop Loss Band Color" e "Take Profit Band Color »
-
Sur ces paramètres vous pouvez personnaliser la couleur des bandes de votre opération. sur Mac pour changer la couleur, vous devez double-cliquer dessus et appuyer sur F4 sur le clavier
« View on field 1" e "View on field 2" e "View on field 3" e "View on field 4" e "View on field 5" e "View on field 6»
-
Ici, vous avez la possibilité de choisir ce que vous souhaitez afficher dans les 6 champs qui apparaissent dans le tableau d'informations
« Parameter to multiply the points display»
-
Ce paramètre est utilisé pour modifier l'affichage sur le panneau des paramètres qui affichent des points, en diminuant le multiplicateur, vous pouvez passer aux pips pour plus de commodité.
« Slippage: Tolerance in points per trade »
-
Ce paramètre permet de définir le glissement maximum accepté pour exécuter ou non un ordre (si nous émettons un ordre en attente d'achat au prix de 1,0000 sur eurusd en cas de forte volatilité cela signifie que nous accepterons d'acheter dans une tolérance de 3 points, au-delà de laquelle l'ordre ne sera pas émis)
Description des fonctions de « RiskGuard »
📌 Introduction
« RiskGuard » offre une gamme de fonctionnalités avancées conçues pour améliorer la gestion des risques et assurer un contrôle opérationnel total.
Chaque fonction a un objectif spécifique et aide le trader à optimiser son trading, en réduisant les erreurs et en améliorant l'efficacité du trading.
Voici la liste complète des fonctionnalités disponibles :
-
« Lot Calculator » – Calcule automatiquement le lot optimal pour chaque transaction.
-
« Automatic Spread » – Ajuste automatiquement les niveaux « Stop Loss » et « Take Profit » en fonction du spread.
-
« Automatic Break-Even » – Déplace automatiquement le « Stop Loss » vers le prix d'entrée.
-
« Partial Profit » – Vous permet de retirer partiellement des bénéfices à des niveaux prédéfinis.
-
« Stop Loss and DD Block » – Protège le capital en empêchant les modifications risquées des ordres.
-
« Closing Time » – Ferme automatiquement les transactions à une heure prédéfinie.
-
« Smartphone Trading » – Calculez automatiquement le lot en tradant depuis votre smartphone.
-
« Repeat Trade » – Vous permet de répliquer une transaction avec les mêmes paramètres.
-
« Automatic Journal » – Enregistre automatiquement toutes les opérations pour une analyse détaillée.
-
« Quantum » – Algorithme avancé pour une gestion optimisée des risques.
📌 « Lot Calculator »
La fonction « Lot Calculator » est essentielle pour tout trader qui souhaite précision et rapidité dans l'ouverture des ordres.
Cette fonctionnalité vous permet de calculer automatiquement la taille du lot en fonction du risque défini, éliminant ainsi les erreurs manuelles et garantissant une exécution optimale.
Comment ça marche
1. Définition du risque
-
Le trader choisit de définir le risque :
-
En pourcentage (%) → Pourcentage du solde du compte.
-
En valeur économique fixe ($) → Montant fixe par transaction.
-
-
2. Positionnement des lignes
-
En appuyant sur le bouton « CALC » , deux lignes apparaîtront sur le graphique :
-
Ligne rouge → Indique le niveau « Stop Loss ».
-
Ligne verte → Indique le niveau « Take Profit ».
-
-
Le trader peut faire glisser les étiquettes de ligne et les positionner aux niveaux souhaités.
3. Exécution de l'ordre au marché
-
Une fois les lignes placées, cliquez simplement sur le bouton « OPEN » pour effectuer l'opération.
-
L'ordre sera ouvert instantanément avec le lot correct , calculé en fonction du risque sélectionné.
4. Exécution d'un ordre en attente
-
Si vous souhaitez passer une commande en attente , le processus est le même avec juste une étape supplémentaire :
-
Avant de cliquer sur « OPEN » , appuyez sur le bouton « PENDING » .
-
Une ligne bleue apparaîtra sur le graphique, représentant le niveau d'entrée de l'ordre.
-
Faites glisser la ligne bleue jusqu'au niveau souhaité puis cliquez sur « OPEN » pour confirmer l'opération.
-
Note:
-
Le « Lot Calculator » calcule toujours la taille de lot la plus précise possible en fonction du risque défini.
-
Ce système évite les calculs manuels incorrects et permet au trader de se concentrer exclusivement sur la stratégie.
📌 « Automatic Spread »
La fonction « Automatic Spread » est parmi les plus appréciées de « RiskGuard » car elle élimine le risque d'erreurs liées au spread et assure une gestion précise des niveaux d'entrée et de sortie.
Comment ça marche
1. Activation de la fonction
-
Pour activer le « Automatic Spread » , définissez simplement le paramètre correspondant dans les paramètres « RiskGuard » sur « true » .
2. Calcul automatique du spread
-
Lorsque le trader place les lignes « Stop Loss » , « Take Profit » ou de prix d'entrée d'un ordre en attente, le système prend en compte la valeur du spread actuel.
-
Dès que le bouton « OPEN » est appuyé, « RiskGuard » effectue le calcul précis du spread à ce moment-là.
3. Correction automatique du niveau
-
Ordres de SELL :
-
Le Stop Loss et le Take Profit sont ajustés à la hausse pour inclure la valeur du spread.
-
-
Ordres BUY au marché :
-
Le Stop Loss et le Take Profit restent inchangés.
-
-
Ordres BUY en attente :
-
Le prix d'entrée est ajusté à la hausse pour inclure le spread, tandis que le Stop Loss et le Take Profit restent inchangés.
-
Avantages du « Automatic Spread »
-
Évitez les erreurs manuelles dans le calcul du spread.
-
Augmente la précision de votre transaction en garantissant que vos niveaux « Stop Loss » et « Take Profit » sont corrects au moment de l'exécution.
-
Élimine le besoin de vérifier manuellement le spread avant d'ouvrir une transaction.
📌 « Automatic Break-Even »
La fonction « Automatic Break-Even » vous permet de protéger une transaction en déplaçant automatiquement le « Stop Loss » vers le prix d'entrée une fois que le prix atteint un niveau prédéfini.
Comment ça marche
1. Activation automatique via les paramètres
-
Si une valeur risque/récompense est définie dans le panneau des paramètres, « Automatic Break-Even » sera automatiquement activé lors de l'ouverture de la transaction.
-
Le système définira un niveau qui, une fois touché par le prix, déplacera le « Stop Loss » vers le prix d'entrée.
2. Activation et modification manuelles
-
Si elle n'a pas été définie dans les paramètres, la fonction peut être activée manuellement depuis le panneau de commande , même après l'ouverture de la commande.
-
Le niveau d'activation « Break Even » peut être modifié à volonté après l'ouverture de la transaction.
3. Compatibilité avec les commandes par smartphone
-
Si « Automatic Break-Even » est actif dans les paramètres, il fonctionnera également lors de l'ouverture d'un ordre depuis un smartphone (à condition que la fonction « Smartphone Trading » soit également active).
4. Limitation importante – Connexion active sur MetaTrader
-
« Automatic Break-Even » ne fonctionne que si MetaTrader est actif avec « RiskGuard » sur le compte de trading spécifique.
-
Attention! Si vous ouvrez une commande et définissez le « seuil de rentabilité » sur le compte 1 , mais que vous passez ensuite au compte 2 , la fonction ne sera plus active sur le compte 1 .
-
Raison : « RiskGuard » ne fonctionne que sur le compte dans lequel il est actuellement actif , il ne peut donc pas gérer les transactions sur un autre compte lorsque le trader change de compte.
Avantages du « Automatic Break-Even »
-
Il protège le capital en bloquant les bénéfices lorsque le prix dépasse un certain niveau.
-
Il réduit les risques en empêchant qu’une transaction rentable ne se transforme en perte.
-
Il fonctionne également pour les commandes par smartphone , garantissant une protection automatique à tout moment.
📌 « Partial Profit»
La fonction « Partial Profit » vous permet de retirer automatiquement une partie de vos bénéfices à des niveaux prédéfinis, en clôturant seulement une fraction de la transaction et en laissant le reste sur le marché.
Comment ça marche
1. Activation automatique via les paramètres
-
Si un niveau de « Partial Profit » est défini dans les paramètres, « RiskGuard » activera automatiquement la fonction lors de l'ouverture d'une transaction.
-
Le système configurera jusqu'à trois niveaux de retrait : « TP1 » , « TP2 » et « TP3 ».
-
Lorsque le prix atteint l’un de ces niveaux, un pourcentage de la transaction sera clôturé, laissant le reste sur le marché.
2. Compatibilité avec les commandes par smartphone
-
Si « Partial Profit » est actif dans les paramètres, il fonctionnera également pour les commandes ouvertes depuis les smartphones , à condition que la fonction « Smartphone Trading » soit également active.
3. Règles relatives au pourcentage de retrait
-
Comme il existe trois niveaux de « Partial Profit » , la somme des pourcentages fixés sur TP1, TP2 et TP3 doit être inférieure à 100 %.
-
Raison : Il doit toujours rester un pourcentage résiduel pour le Take Profit final , sinon la transaction serait complètement clôturée avant d'atteindre l'objectif principal.
4. Retrait manuel immédiat
-
En plus de l'activation automatique, vous pouvez effectuer un retrait instantané directement depuis le panneau.
-
Comment faire : Cliquez simplement directement sur l'étiquette du TP souhaité (par exemple « TP1 ») et le bénéfice partiel sera retiré immédiatement.
5. Limitation importante – Connexion active sur MetaTrader
-
« Partial Profit » ne fonctionne que si MetaTrader est actif avec « RiskGuard » sur le compte de trading spécifique.
-
Attention! Si vous définissez « Partial Profit» sur le compte 1 , mais que vous passez ensuite au compte 2 , la fonctionnalité ne sera plus active sur le compte 1 car « RiskGuard » ne peut pas gérer les transactions sur différents comptes en même temps.
Avantages du « Partial Profit »
-
Il vous permet d'encaisser des bénéfices sans clôturer l'ensemble de l'opération.
-
Optimisez la gestion des risques en réduisant l’exposition au fur et à mesure que la transaction se développe.
-
Il fonctionne également pour les commandes par smartphone , garantissant une protection automatique à tout moment.
-
Possibilité de retrait manuel instantané , utile pour clôturer une partie de l'opération sans attendre que les niveaux prédéfinis soient atteints.
📌 « Stop Loss and DD Block »
La fonctionnalité « Stop Loss and DD Block » est le cœur de « RiskGuard » et a été conçue pour répondre à l’un des problèmes les plus courants parmi les traders : la difficulté d’accepter une perte et de s’en tenir à leur plan de gestion des risques.
Pourquoi est-ce essentiel ?
De nombreux traders, en particulier les débutants, ont tendance à déplacer leur Stop Loss lorsque le prix s'approche du niveau préétabli, augmentant ainsi le risque dans l'espoir que le marché tourne en leur faveur.
Ce comportement entraîne souvent des pertes bien plus importantes que prévu , compromettant la gestion du capital et mettant en péril l’ensemble du compte de trading.
« RiskGuard » empêche ce comportement avec une fonctionnalité bloquée par défaut , qui ne peut pas être désactivée .
Comment ça marche ?
1. Bloc Stop Loss
-
Une fois que vous avez défini votre Stop Loss , vous ne pouvez plus l'augmenter ni l'éliminer.
-
Le trader ne peut que le réduire ou le prendre à profit , mais une fois réduit, il n'y a pas de retour en arrière .
-
Raison : Cela garantit que le risque n’augmente jamais au-delà du niveau défini.
2. Bloc de perte quotidienne (DD Block)
« RiskGuard » offre une double protection pour éviter des pertes excessives en une seule journée .
-
Perte maximale basée sur le solde initial
-
Le trader peut définir un pourcentage de perte maximum calculé sur le solde initial de la journée .
-
Exemple : si votre solde au début de la journée est de 100 000 $ et que vous définissez une limite de 1 % , lorsqu'il atteint 99 000 $, toutes les transactions seront clôturées automatiquement .
-
RiskGuard empêchera toute nouvelle transaction sur ce compte jusqu'à minuit suivant.
-
-
Perte maximale basée sur le drawdown quotidien
-
Le trader peut également définir un seuil de drawdown maximum acceptable pour la journée .
-
Si le tirage maximum est dépassé, toutes les transactions seront fermées et le compte sera verrouillé jusqu'à minuit suivant .
-
Remarque importante :
-
Cette fonctionnalité est active par défaut et ne peut être désactivée pour aucun niveau de trader.
-
« RiskGuard » ne vous permet en aucun cas de contourner ce blocage , garantissant ainsi la protection du capital et le respect du plan de trading.
Avantages du « Stop Loss and DD Block »
-
Évite les risques accrus lors d'une transaction, garantissant ainsi la discipline du trader.
-
Protège votre compte contre les pertes excessives en bloquant les transactions lorsque vous atteignez votre limite quotidienne définie.
-
Il évite les erreurs émotionnelles en obligeant le trader à respecter son Stop Loss.
📌 « Closing Time »
La fonctionnalité « Closing Time » est particulièrement utile pour les traders opérant avec des stratégies intraday , offrant un contrôle complet sur les heures de clôture des transactions.
Cette fonction vous permet de :
1. Fermez automatiquement toutes les commandes en cours à une heure prédéfinie.
2. Annulez les ordres en attente s'ils n'ont pas été exécutés dans un certain délai.
Comment ça marche ?
1. Clôture automatique des ordres de marché
-
Le trader peut définir une heure précise à laquelle « RiskGuard » fermera automatiquement toutes les commandes ouvertes .
-
Utile pour :
-
Évitez de laisser les transactions ouvertes pendant la nuit et d’encourir des frais de swap .
-
Évitez les arrêts indésirables dus à l'augmentation du spread lors du changement quotidien.
-
-
Exemple:
-
Si 23h59 est défini, tous les ordres ouverts seront fermés avant minuit , évitant ainsi toute exposition au rollover.
-
2. Annulation automatique des commandes en attente
-
Le trader peut définir une heure limite pour les ordres en attente.
-
Si un ordre n’est pas encore entré sur le marché à ce moment-là , il sera automatiquement annulé.
-
Utile pour :
-
Empêchez les ordres en attente de rester actifs trop longtemps et d’être exécutés dans des conditions de marché défavorables.
-
Gardez le contrôle sur les commandes programmées , sans risquer qu'elles arrivent à des moments inopportuns.
-
-
Exemple:
-
Si 16h00 est défini, toutes les commandes en attente qui n'ont pas été exécutées à cette heure seront automatiquement supprimées .
-
Avantages de « Closing Time »
-
Évitez les coûts de swap inutiles en clôturant les transactions avant de les reconduire pendant la nuit.
-
Protège contre les variations de spread et de volatilité en fin de journée.
-
Supprime automatiquement les commandes en attente inutilisées, empêchant ainsi les exécutions indésirables.
-
Il assure une gestion efficace des échanges intrajournaliers, sans laisser de transactions actives au-delà du temps prévu.
📌 « Repeat Trade »
La fonction « Repeat Trade » vous permet de répliquer rapidement une transaction déjà exécutée , en maintenant les mêmes niveaux de Stop Loss , de Take Profit et, dans le cas d'un ordre en attente, également le prix d'entrée .
Cette fonctionnalité est extrêmement utile pour ceux qui souhaitent répéter une transaction sur le même compte ou la répliquer sur un compte différent , offrant une méthode rapide et efficace pour réintégrer le marché.
Comment ça marche ?
1. Stockage automatique de la dernière transaction
-
« RiskGuard » enregistre automatiquement les niveaux de :
-
Stop Loss
-
Prendre des bénéfices
-
Prix d'entrée (s'il s'agit d'une commande en attente)
-
-
Cela vous permet de rappeler ces niveaux à tout moment .
2. Repositionnement des niveaux du graphique
-
En appuyant sur le bouton « REPEAT » du panneau, les niveaux mémorisés seront repositionnés dans le graphique.
-
À ce stade, le trader a deux options :
-
Confirmez la transaction exactement telle qu'elle est , en gardant le même risque et en cliquant sur « OPEN ».
-
Modifier les paramètres avant de confirmer :
-
Vous pouvez modifier le risque avant d'ouvrir la commande.
-
Vous pouvez déplacer les niveaux Stop Loss et Take Profit pour adapter votre stratégie.
-
-
3. Répliquer l'opération sur différents comptes
-
« Repeat Trade » peut également être utilisé pour répliquer une transaction sur un autre compte .
-
Comment faire :
-
Après avoir ouvert une transaction sur un compte, changez simplement de compte sur MetaTrader et appuyez à nouveau sur « REPEAT » .
-
La procédure reste la même : le trader peut confirmer ou modifier les paramètres avant d'ouvrir l'ordre.
-
Avantages du « Repeat Trade »
-
Il vous permet de réintégrer rapidement le marché avec les mêmes conditions que la dernière transaction.
-
Il facilite la gestion multi-comptes , vous permettant de répliquer les opérations sur différents comptes.
-
Il offre une flexibilité , vous permettant de modifier le risque et les niveaux avant l'exécution.
-
Évitez les erreurs manuelles en repositionnant automatiquement les calques sans avoir à les calculer à nouveau.
📌 « Smartphone Trading »
La fonction « Smartphone Trading » vous permet d'opérer sur MetaTrader Mobile ou cTrader Mobile , tout en conservant les protections et les calculs automatiques de « RiskGuard » actifs.
Cette fonctionnalité est idéale pour les traders qui souhaitent ouvrir des transactions en déplacement , sans perdre le contrôle de la gestion des risques.
Comment ça marche ?
1. Ouverture d'une commande avec un lot minimum
-
Lorsqu'un trader ouvre une transaction sur MetaTrader Mobile ou cTrader Mobile , elle est initialement ouverte avec la taille de lot minimale disponible pour l'instrument financier.
-
Ceci a pour but d'informer « RiskGuard » qu'une nouvelle transaction a été ouverte.
2. Calcul automatique de la taille correcte
-
« RiskGuard » détecte l'opération et calcule instantanément le lot correct , en fonction du risque défini dans les paramètres .
-
Ensuite:
-
La commande avec le lot minimum est clôturée automatiquement .
-
Une nouvelle commande est ouverte avec la taille correcte calculée en fonction du risque sélectionné.
-
3. Gestion automatique de la protection
-
Si les fonctions « Automatic Break-Even » et « Partial Profit » sont activées dans le panneau de configuration , celles-ci seront également automatiquement appliquées aux commandes ouvertes depuis les smartphones.
-
« RiskGuard » définira automatiquement :
-
Stop Loss et Take Profit en fonction des paramètres utilisateur.
-
Niveaux partiels (TP1, TP2, TP3) et Auto Break-Even , si activé dans les paramètres.
-
4. Condition nécessaire au fonctionnement
-
« Smartphone Trading » ne fonctionne que si « RiskGuard » est actif sur un PC ou un VPS connecté au compte de trading.
-
Si « RiskGuard » n'est pas en cours d'exécution , la commande ouverte depuis le smartphone restera inchangée, sans aucune modification automatique.
Avantages du « Smartphone Trading »
-
Il vous permet d’opérer depuis votre mobile sans perdre le contrôle de la gestion des risques.
-
Calcule automatiquement le lot correct , évitant les erreurs manuelles dans la taille de la commande.
-
Applique automatiquement Stop Loss, Take Profit, Break Even et Partials , s'ils sont activés dans les paramètres.
-
Il fonctionne avec MetaTrader 4, MetaTrader 5 et cTrader Mobile , garantissant une compatibilité maximale.
Note:
-
Il est recommandé de toujours laisser « RiskGuard » actif sur un PC ou un VPS pour garantir le bon fonctionnement de la fonction.
📌 « Automatic Journal »
La fonction « Automatic Journal » vous permet d' enregistrer automatiquement toutes les opérations de trading effectuées sur votre compte courant et de les exporter vers un fichier texte , qui sera ensuite traité par le journal sous Excel.
Cette fonctionnalité est essentielle pour ceux qui souhaitent analyser leurs transactions et suivre leurs performances au fil du temps.
Comment ça marche ?
1. Opérations d'exportation
-
Lorsque le trader appuie sur le bouton « CSV » , « RiskGuard » génère un fichier texte contenant toutes les opérations de trading liées au compte courant.
-
Le fichier est enregistré dans un dossier par défaut sur votre ordinateur .
2. Traitement automatique avec journal dans Excel
-
Le fichier exporté est automatiquement lu par le journal dans Excel , qui s'occupe de :
-
Retraiter les données .
-
Importer des opérations dans la base de données du journal interne.
-
Mettez à jour les statistiques pour fournir une vue claire des performances commerciales.
-
3. Mise à jour continue du fichier texte
-
À chaque fois que le bouton « CSV » est appuyé, le fichier texte sera écrasé par les opérations les plus récentes.
-
Le journal dans Excel retraitera ensuite les données et mettra à jour le rapport sans dupliquer les opérations déjà enregistrées.
Avantages du « Automatic Journal »
-
Enregistre automatiquement toutes les transactions , éliminant ainsi le besoin de saisir manuellement les transactions.
-
Il fournit une analyse détaillée de vos transactions , ce qui facilite le suivi de vos performances.
-
Évitez les erreurs et les doublons en mettant à jour automatiquement les données à chaque fois que vous appuyez sur « CSV ».
-
Utile pour le backtesting et l'examen stratégique , vous permettant d'identifier les forces et les faiblesses de votre trading.
Note:
-
Pour une explication détaillée des fonctionnalités du journal, vous pouvez regarder la vidéo dédiée dans la section « Installation et configuration ».
📌 « Quantum »
« Quantum » est l’algorithme propriétaire de « RiskGuard » conçu pour optimiser la gestion des risques et améliorer la stabilité des transactions.
Cette fonctionnalité analyse les statistiques de trading du compte en temps réel , permettant au trader de maximiser ses profits tout en maintenant un drawdown contrôlé.
Comment ça marche ?
1. Analyse des statistiques du compte
-
« Quantum » examine les données historiques des opérations effectuées par le trader, en collectant des informations sur :
-
Bénéfices et pertes passés.
-
Tirage maximum atteint.
-
Répartition des transactions gagnantes et perdantes.
-
Exposition globale du compte.
-
2. Calcul du risque optimal
-
Sur la base des statistiques analysées, « Quantum » calcule automatiquement le risque idéal pour chaque opération.
-
L'objectif est d'éviter de dépasser le drawdown maximum déclaré par le trader , en maintenant un équilibre entre la croissance du capital et la sécurité.
3. Adaptation dynamique de la taille des lots
-
« Quantum » ajuste automatiquement le pourcentage de risque par transaction , en l'adaptant aux conditions du compte.
-
Si le risque calculé dépasse le seuil acceptable, l’algorithme réduit automatiquement l’exposition , évitant ainsi des situations potentiellement dangereuses.
4. Simulateur pour tester l'algorithme
-
« RiskGuard » propose un simulateur gratuit qui vous permet de tester le fonctionnement de « Quantum » avant de l'utiliser dans des opérations réelles.
-
Le simulateur montre comment l’algorithme peut augmenter la rentabilité à long terme, en gardant le drawdown sous contrôle.
Avantages du « Quantum »
-
Maximisez vos profits en optimisant le risque en fonction des statistiques personnelles du trader.
-
Réduit les retraits , évitant les expositions excessives qui pourraient compromettre le compte.
-
Adapte dynamiquement la taille du lot , en maintenant un équilibre entre sécurité et performances.
-
Prévient les erreurs émotionnelles en supprimant les décisions irrationnelles liées à la gestion des risques.
-
Disponible en mode simulation , vous permettant de tester son efficacité avant de l'appliquer sur votre compte réel.
Note:
-
« Quantum » est idéal pour les traders expérimentés qui souhaitent adopter une approche scientifique de la gestion des risques.
-
Utiliser le simulateur avant de l'activer vous permet de mieux comprendre son fonctionnement et d'évaluer son impact sur vos opérations.
